Registration
How do I change from the virtual experience to the Atlanta in-person event or vice versa?
Please email registration@share.org to make changes to your registration.
If I register to attend in person, will I also have access to online content?
Yes, in person registration includes access to the virtual content.
What is the cancellation policy?
Cancellation Policy: All registration cancellations must be made in writing via email. Should you need to cancel your event registration, you may choose one of the following options:
- Receive a refund minus a $200 (USD) administration fee if your cancellation is received on or before January 20, 2023 . Refunds will be issued within 30 business days after the SHARE event concludes. Guest registration or onsite event registration is non-refundable. No refunds will be given after January 20, 2023.
- Substitute an alternate participant at no additional charge. Arrangements for substitution must be made with SHARE Association no later than March 3, 2023.
In Person Attendance
What is included in my registration as an in-person attendee in Atlanta?
In-person registration provides access to:
- Choice of one technical education session per time slot, including Lunch and Learns (LNLs) and Partner Sponsored Presentations (PSPs)
- The SHARE Technology Exchange (STE), where you can meet with SHARE exhibitors and prominent industry leaders to learn about the latest enterprise IT updates and emerging trends
- Sunday’s Welcome Reception for attendees to enjoy food and refreshments while networking and mingling with others in the SHARE Technology Expo
- Women in IT breakfast (complimentary add-on during registration process; space is limited and on a first-come, first-serve basis)
- Tuesday lunch sponsored by Broadcom
- Live-streamed sessions and their recordings
- Event Proceedings following the event
Virtual Attendance
What is included in the virtual experience registration?
- Live-streamed sessions and their recordings
- Event Proceedings following the event
Will all of the in-person content be available virtually?
No. Virtual attendees will receive access to select live-streamed content that is presented in three of the in-person rooms. Use the filter option on the technical agenda to find sessions with the ‘live-stream’ tag.
Are the dates of the virtual experience the same as the in-person event dates?
Yes, all livestreamed sessions will take place March 5-8, 2023.
What do I do if I miss a live session? How long is virtual content available?
All live-streamed sessions will be recorded and available on the virtual conference platform until June 1, 2023.
Mobile App & Virtual Platform - FAQs
Logging into the Mobile App and Virtual Platform
What is the difference between the virtual platform and the mobile app?
Both the virtual platform, or desktop version, and mobile app offer access to view the full schedule, ability to build out your own schedule, view the attendee list, and more. However, the mobile app is intended for Atlanta attendees to access the most up to date information throughout the day. The desktop version is best for those live-streaming sessions virtually. After SHARE Atlanta, the virtual platform will be where you go to access the select technical session recordings.
How do I log in and access the virtual platform?
You should have received an email with personalized instructions on how to log in to the virtual event platform, RD Mobile, with the subject line: “Download the SHARE Atlanta Mobile App.” If you did not receive this email, please check your spam folder. If you are unable to locate this email, please contact sharehq@share.org.
Once you log in, we encourage you to explore the site and update your profile on the event platform.
I'm trying to log in but my account is not active. What should I do?
After registering for SHARE Atlanta, it may take up to one hour for your account to be activated. You should receive an email with your authentication link to give you access to the platform, where you'll set up your password and profile. We strongly recommend setting up your account and profile before the event. If you are still not able to verify your account, please contact sharehq@share.org.
I lost my login information, can you help me access the platform?
Access the platform here, enter your email and click “Log in.” The system will then give you the option to resend yourself the login link. Once you receive the email, click to login. If you are still having problem accessing the virtual event platform, please email shareq@share.org.
What is the link to the desktop event platform?
https://events.rdmobile.com/Events/Details/15940
- TIP! Bookmark the login page for easy access to the platform.
How do I download the mobile app?
The mobile app is intended for in-person attendees to use during their time in Atlanta. To download the app, go to your app store and search for SHARE Association, or go back to the original invite email you received and click the link from your mobile device. Your device will automatically take you to the app.
Navigating the Mobile App & Virtual Platform
How do I build my customized schedule?
On the Mobile App:
Navigate to the Technical Agenda tab located at the bottom of your screen and select a session that you are interested in attending. On the session details page, click the calendar icon in the top right corner. If tapped correctly, the calendar icon will turn white, which means the session is now added as one of your “selected” sessions.
To view all of the sessions you’ve selected, go to the Technical Agenda. Click the “filters” button towards the top of the screen, click “selected” and click “apply.” This will populate all of the sessions you’ve selected in one place.
Note: on the mobile app, the Technical Agenda tab will automatically default to your selected sessions. In order to go back to view the full Technical Agenda, you will need to remove your filters. When viewing the full technical agenda, any sessions that you have selected will be marked with an orange calendar icon to the left of the session title.
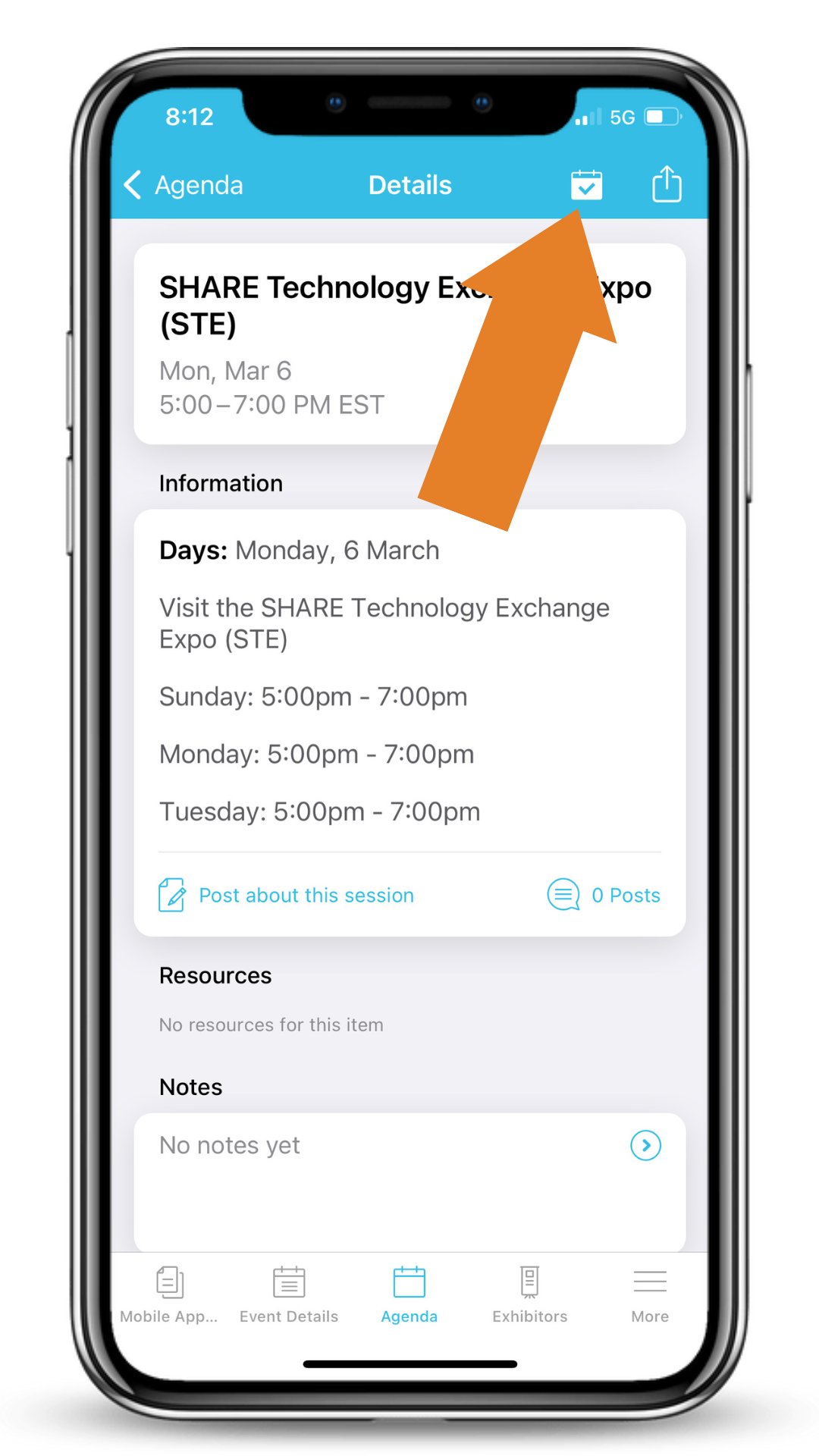
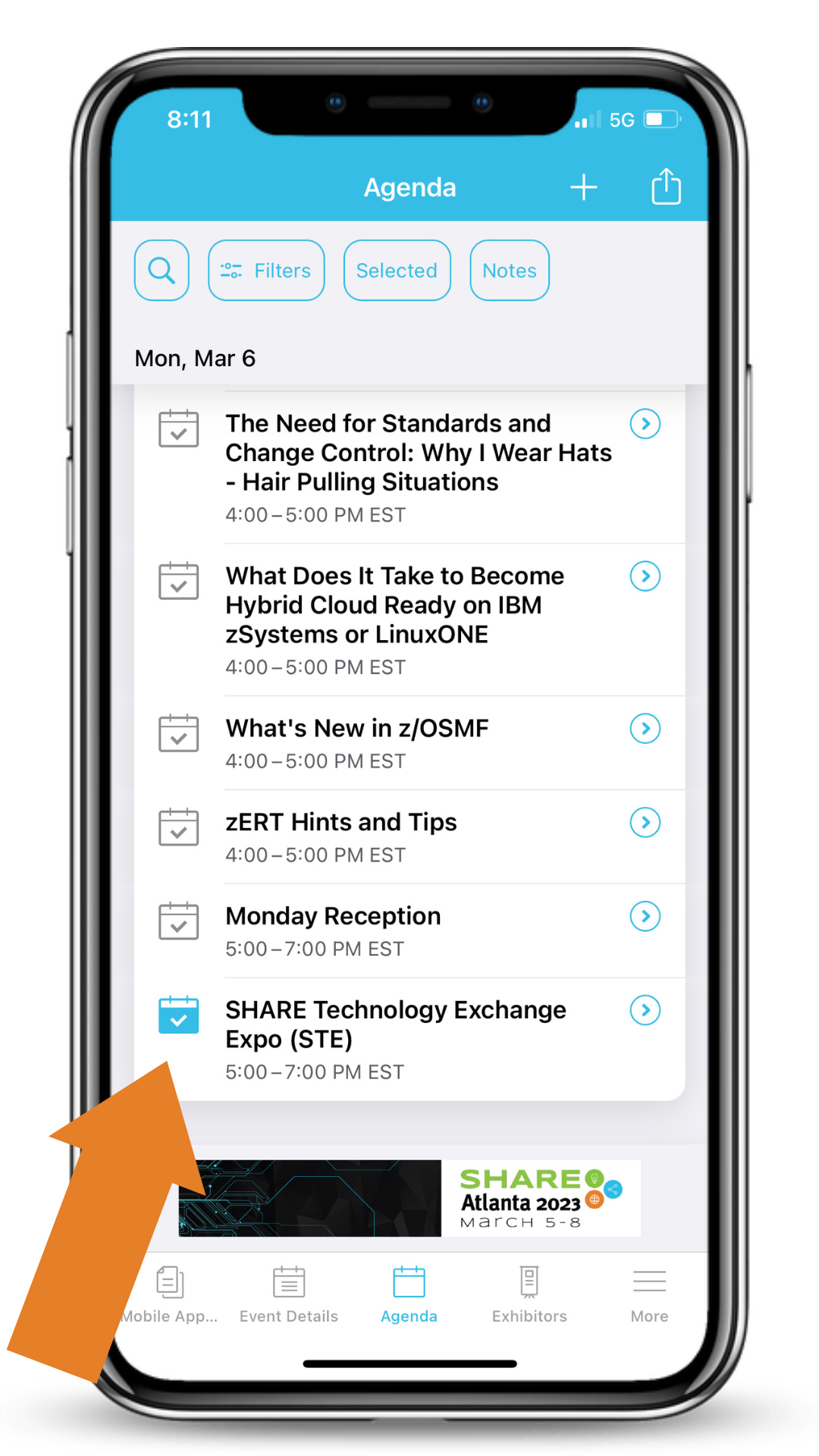
On Desktop:
Similar to the mobile app, you will navigate to the Technical Agenda tab to the left of your screen and click into a session that you are interested in attending. On the session details page, click the orange button in the top right corner that says “Select Session.” If clicked correctly, the calendar icon will turn white, which means the session is now added as one of your “selected” sessions.
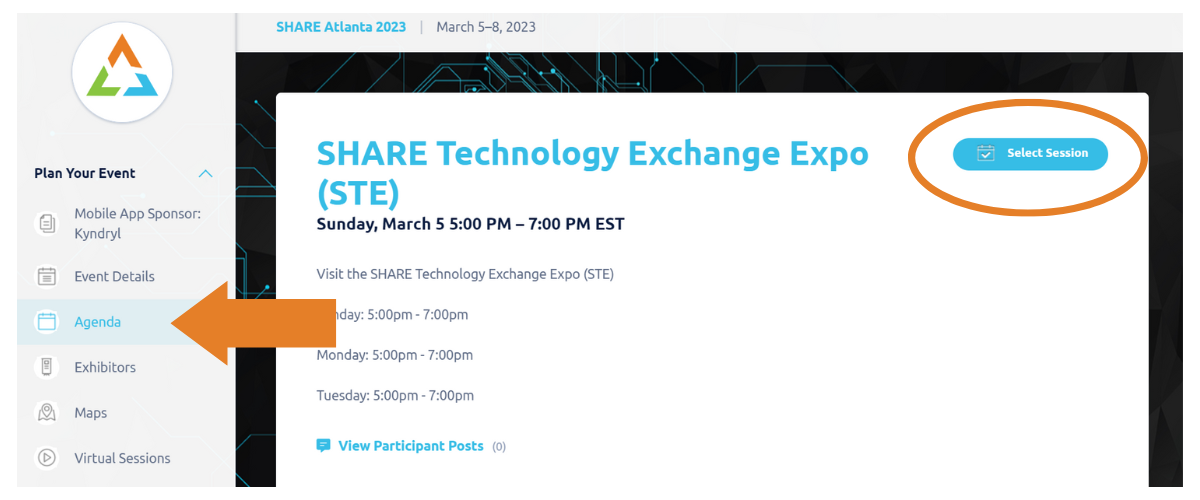
To view all of the sessions you’ve selected, go to the Technical Agenda and click “My Schedule.” This will populate all of the sessions you’ve selected in one place.
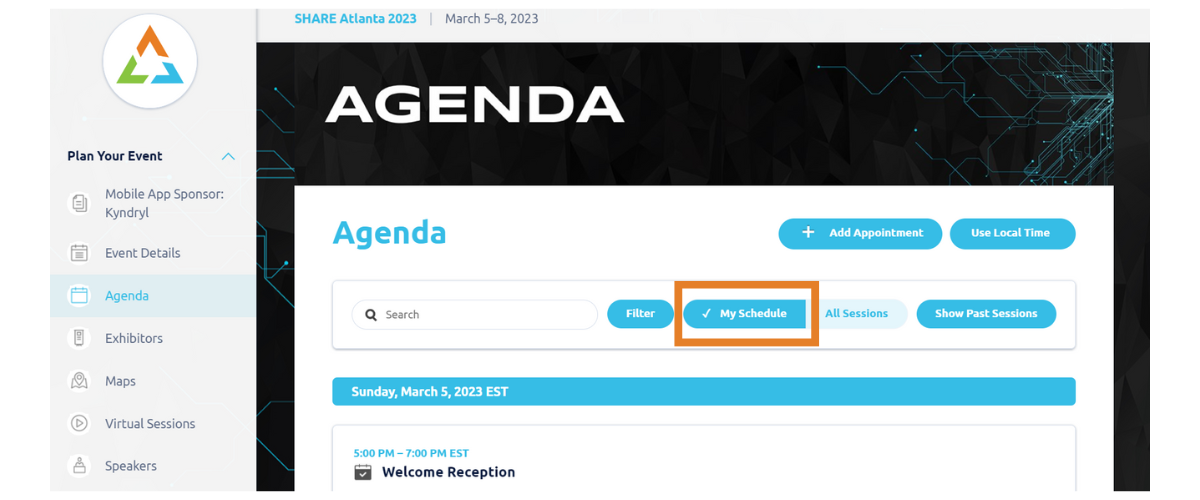
How do I export my customized agenda?
On the Mobile App:
If you would like to export your selected sessions to save them to a personal calendar on your device, you will need to export each session individually.
- Navigate to your “Selected” sessions in the Technical Agenda tab. Click into the session that you’d like to export. Once on the session details page, click the export icon in the top right corner of your screen.
- A window will pop up with options for you to select how you’d like to export the session details. In this case, click “Add to Calendar." The session details (title, time, location and description) will then populate into a calendar item for you to save.
- Please note that the Technical Agenda is subject to change. Any changes made to sessions within the Technical Agenda will not update on your personal calendar. Please always refer back to the app for the most up-to-date information.
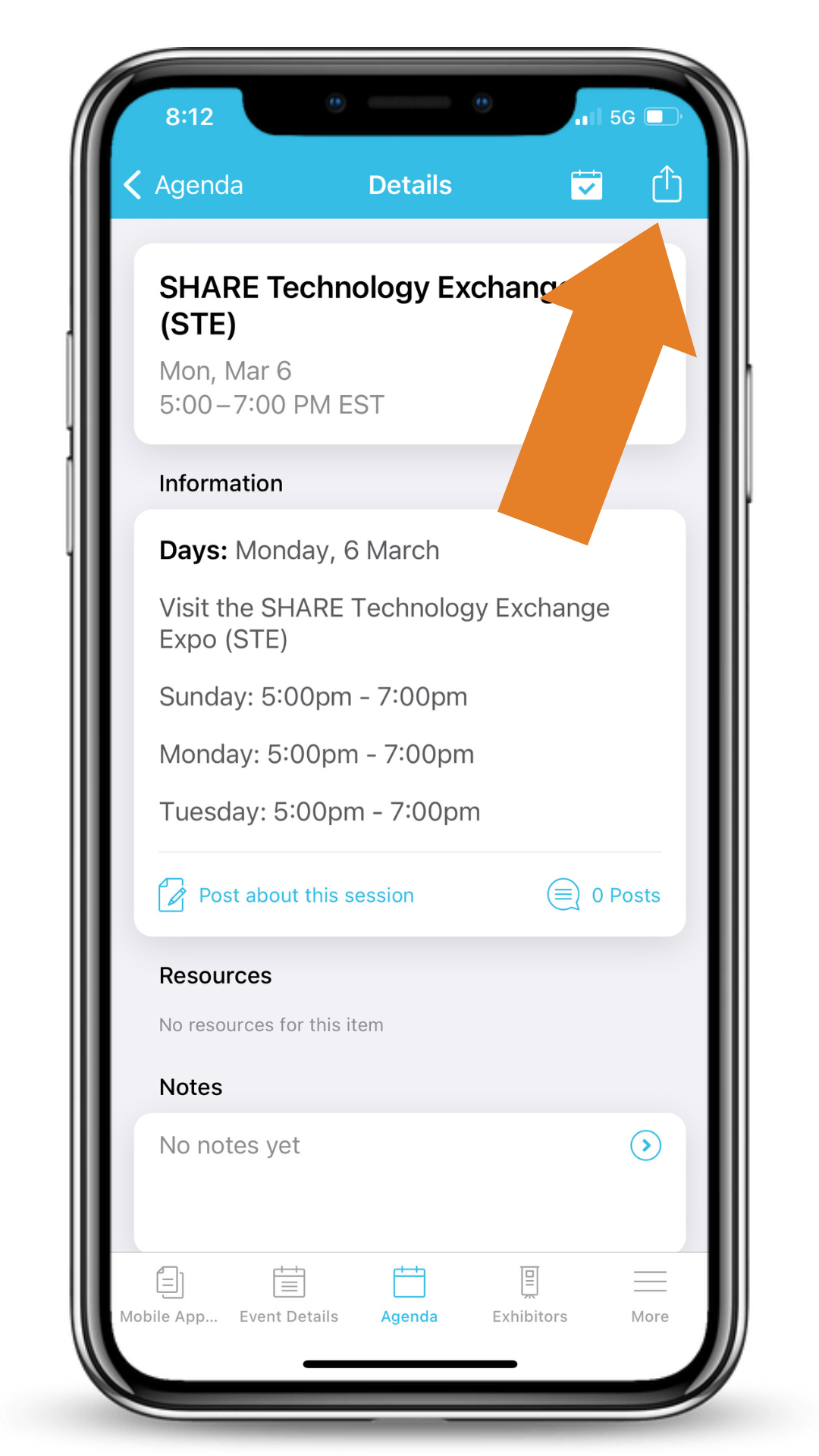
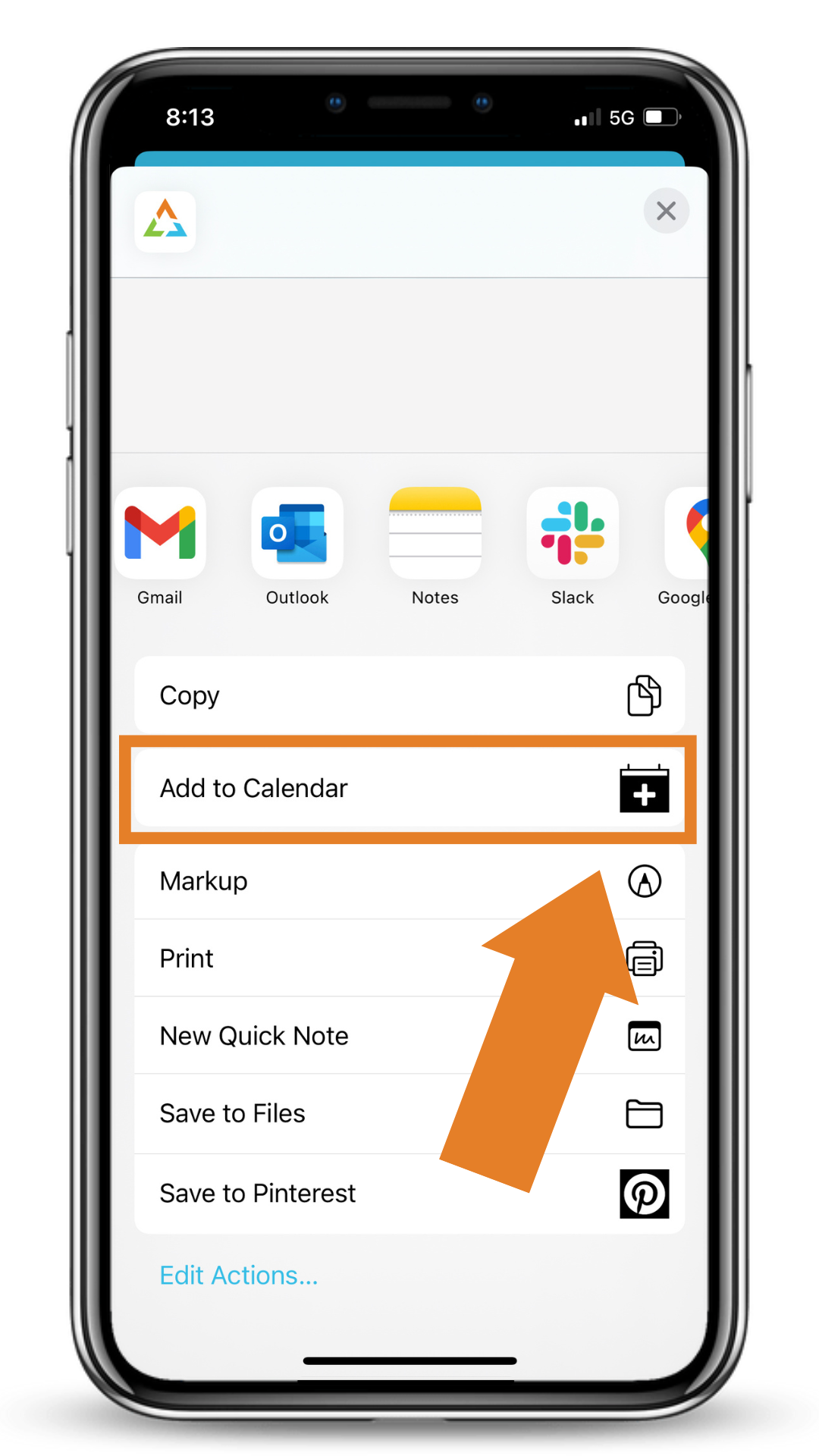
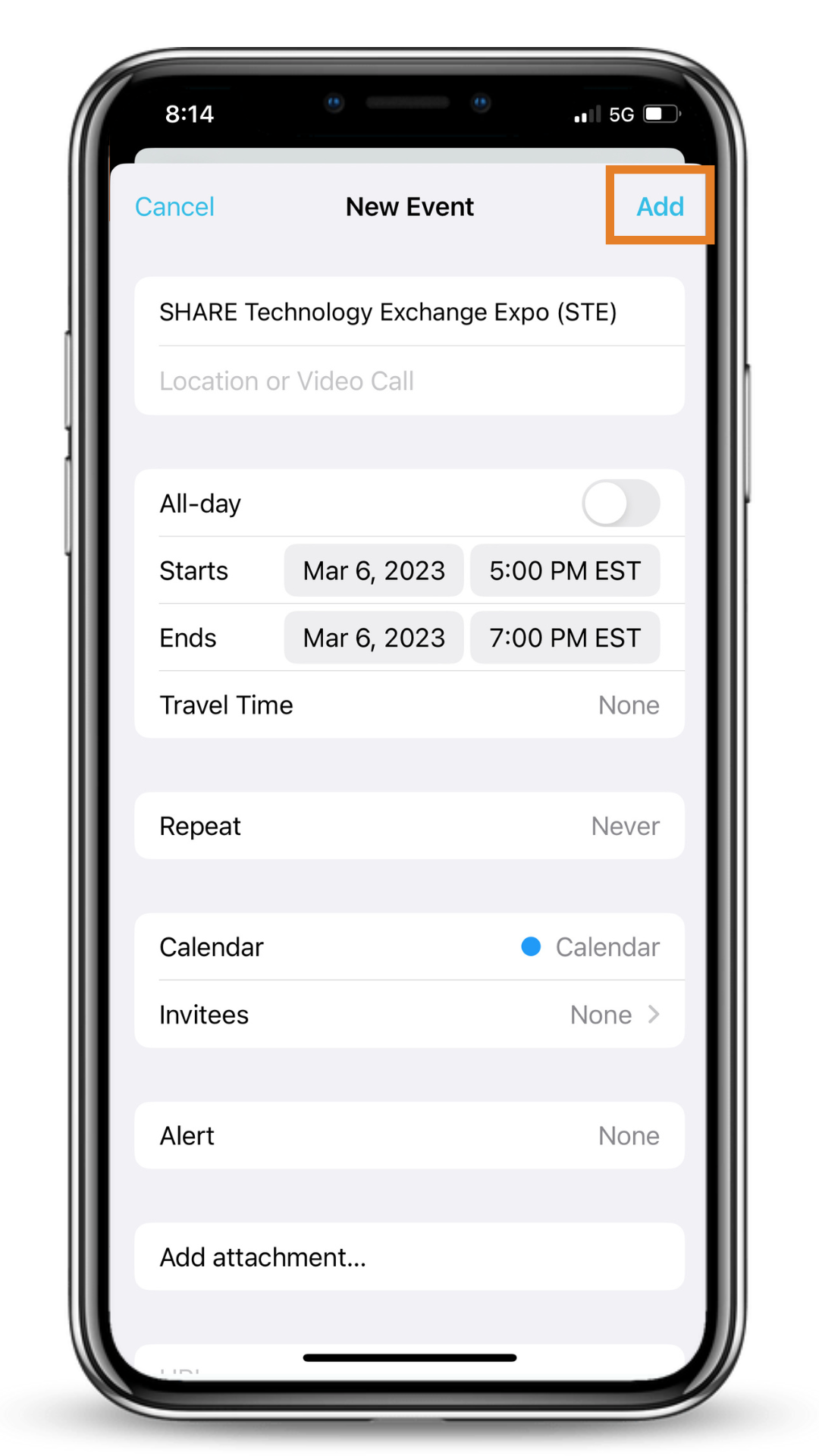
If you’d prefer to export a list of all your selected sessions in one place (to print or save elsewhere):
- Navigate to your “Selected” sessions in the Technical Agenda tab. From the page where you can see all of your sessions listed, click the export icon in the top right corner of your screen.
- A “Share what?” window will pop up with options for you to select how you’d like to export this page. In this case, click “My Schedule”
- Note: if you click "All Sessions" it will export all of the sessions in the entire Technical Agenda. "Entire Notebook" will export any notes you took during a session within the mobile app.
- Another window will pop up with options for you to select how you’d like to export your list of sessions. In this case, we suggest emailing the list to yourself so you can save or print the list as needed. See the screenshot below for an example of what the exported list of sessions will look like.
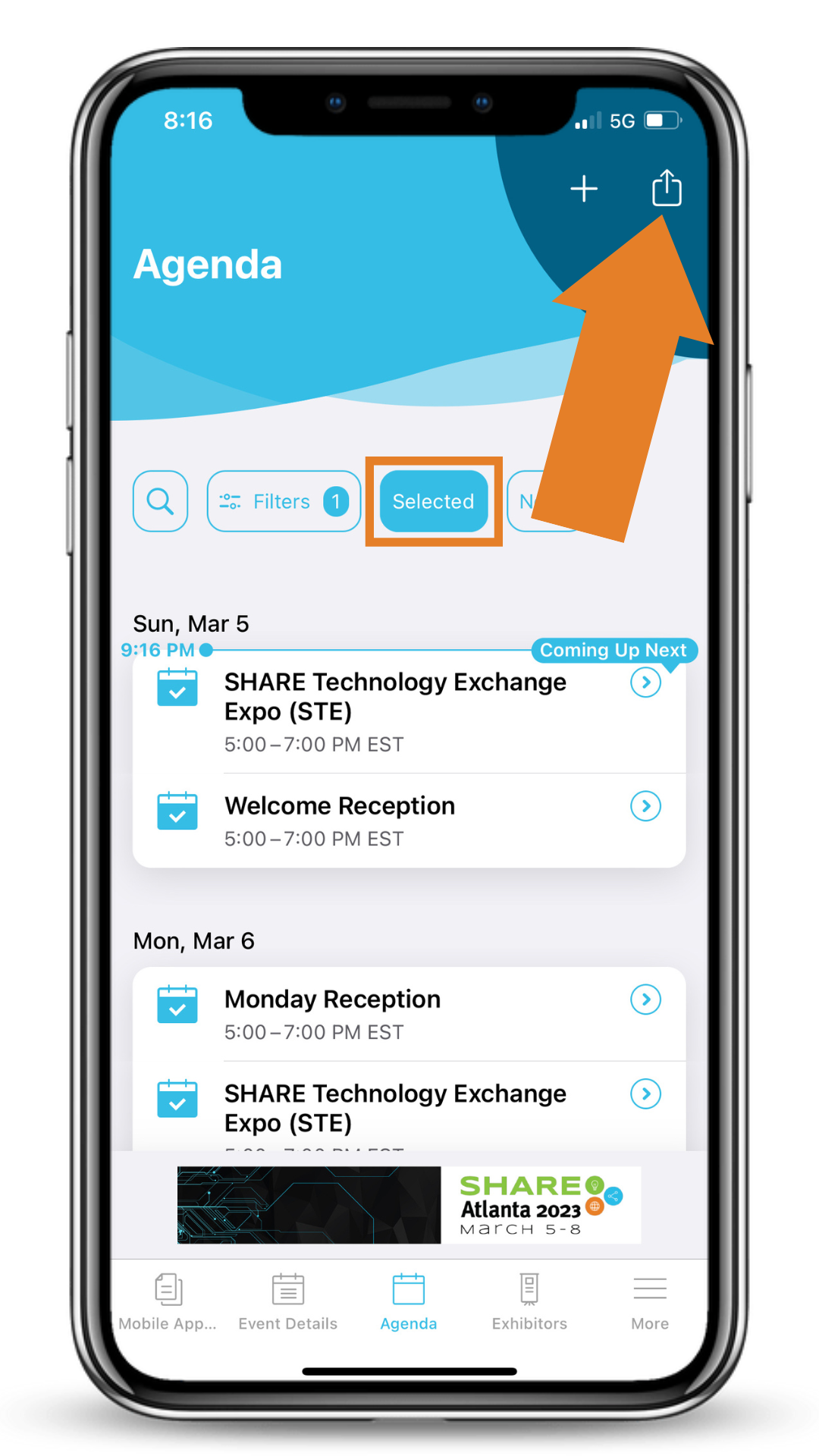
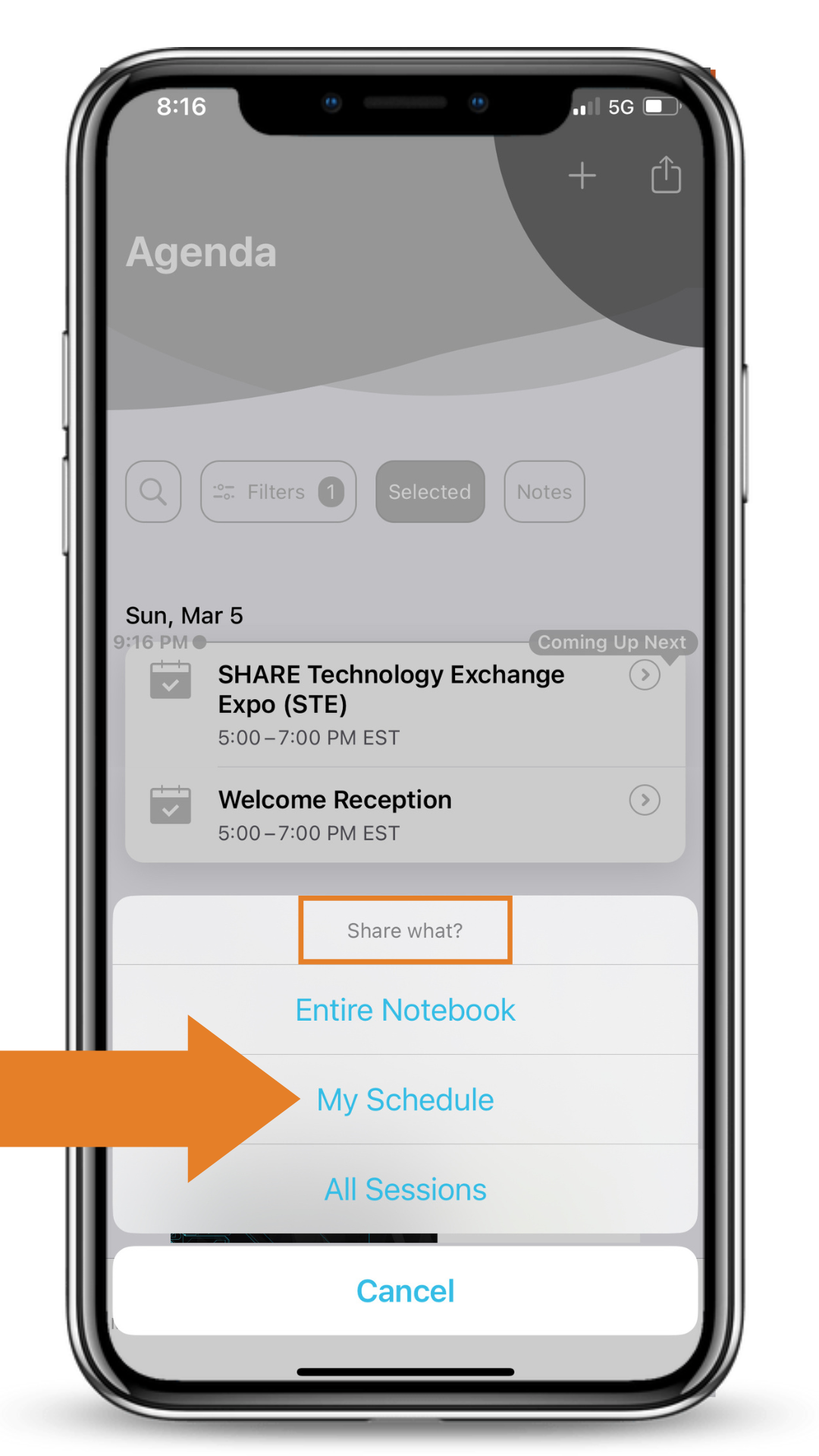
_1.png?ver=SLQAb5sVZqkj5B5c0G3FgQ%3d%3d)
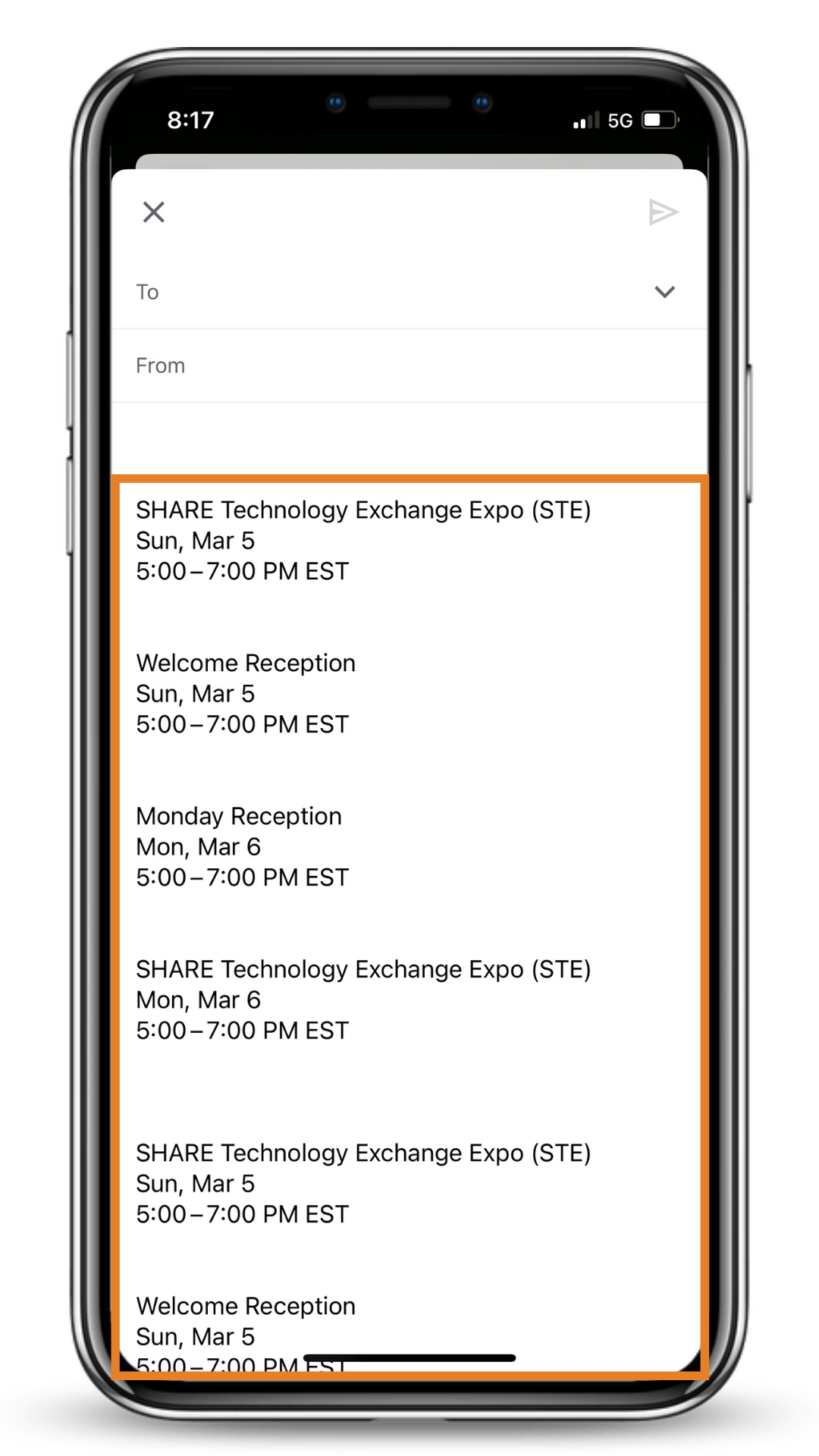
On Desktop:
Navigate to the Technical Agenda tab and filter to “My Schedule” to populate all of your selected sessions. Once filtered correctly, simply right click and print. Note: there are no options to export sessions to your personal calendar from the desktop version. You can only do that on the mobile app.
I don’t want my information listed in the social directory. How do I manage my profile directory preferences?
On the Mobile App:
When you access the event app for the first time, or have logged out and back into the event, you will be presented with the option to configure your Directory Preferences before entering the event.
You are also able to manage your Directory Preferences after you have entered the event by following these steps:
- Navigate to your profile in the app. Click the orange "Manage" button under "Event Preferences."
- This will open your Directory Preferences where you can decide to:
- Appear in the social directory
- Display email in the directory
- Be available for messaging
On Desktop:
Navigate to the Directory tab and click "Directory Preferences." Here you can decide if you’d like to:
- Appear in the social directory
- Display email in the directory
- Be available for messaging
Please remember to click “Update” to save changes.